💡Note: l’article original (2013) a été mis à jour avec des captures d’écran récentes.
Au fil des ans, Scrivener est devenu mon outil de prédilection dès qu’il s’agit de coucher des mots « sur le papier ». Pour être plus précis, si je ne suis pas sur l’un de mes ordinateurs mobiles (comprendre: iPad ou iPhone) et que ce que j’écris va dépasser la centaine de mots, cela va se passer dans Scrivener.
Organiser et réorganiser mes textes, lister et stocker des idées, conserver mes recherches (et les rendre accessibles, trouvables en trois clics, exportables), depuis la liste des articles pour le blog jusqu’aux romans de plus de 120,000 mots, tout passe maintenant par cet outil, qui rend simplement la vie d’auteur plus facile.
Se concentrer sur ses idées
J’ai aussi appris à apprécier un environnement minimaliste pour me concentrer sur mes idées et mon texte, et réduire le risque d’être distrait par une interface complexe, des couleurs vives, ou de passer mon temps à peaufiner les réglages de l’interface.
Le succès de logiciels comme ByWord ou iAWriter, qui sont des traitements de textes dépouillés (au bon sens du terme) est compréhensible de ce point de vue. Je les utilise d’ailleurs souvent pour des textes courts.
Mais je reviens vers Scrivener dès qu’il s’agit d’organiser mon texte, d’avoir des références sous les yeux, ou d’avoir la structure complète d’un projet plus complexe directement à l’écran, dans le même outil d’écriture qui me permet de travailler mes idées.
Scrivener, un outil d’écriture très complet
Seulement voilà: Scrivener peut aussi s’avérer très complet et complexe (pour être juste, si l’utilisateur le veut !)
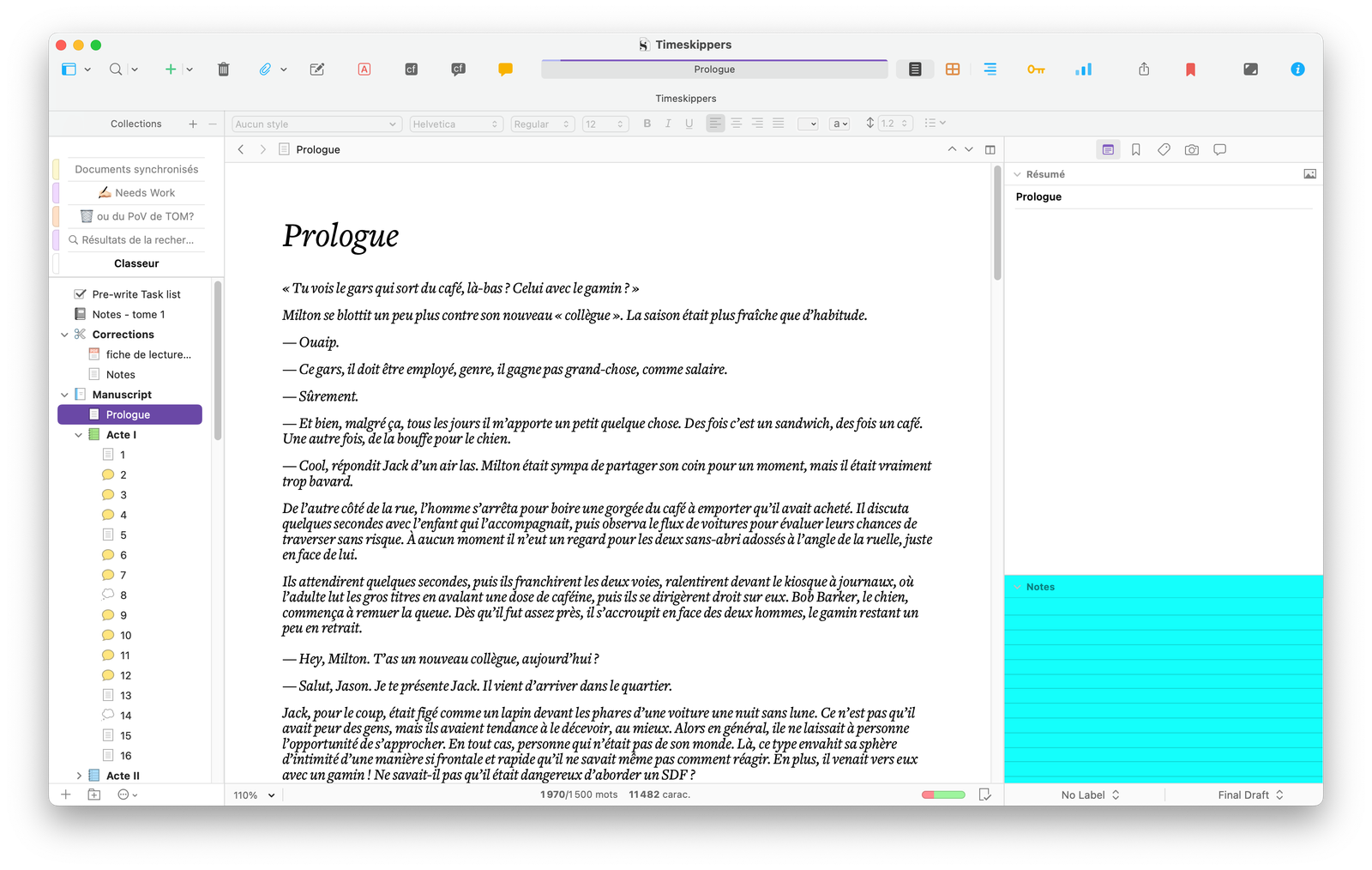
L’intérêt de Scrivener n’est plus à démontrer (peut être fera-t-il le sujet d’un nouvel article plus généraliste), mais dans cet environnement complet, comment puis-je retrouver ce côté minimaliste qui me permettra de rester concentré sur mon histoire, et de transférer ce que j’ai dans la tête vers mon fichier texte ?
Unclutter
Unclutter, que l’on pourrait traduire librement par simplifier.
Scrivener propose une première solution simple, probablement initiée par ByWord: le mode composition (chez ByWord, on parlerait de plein écran).
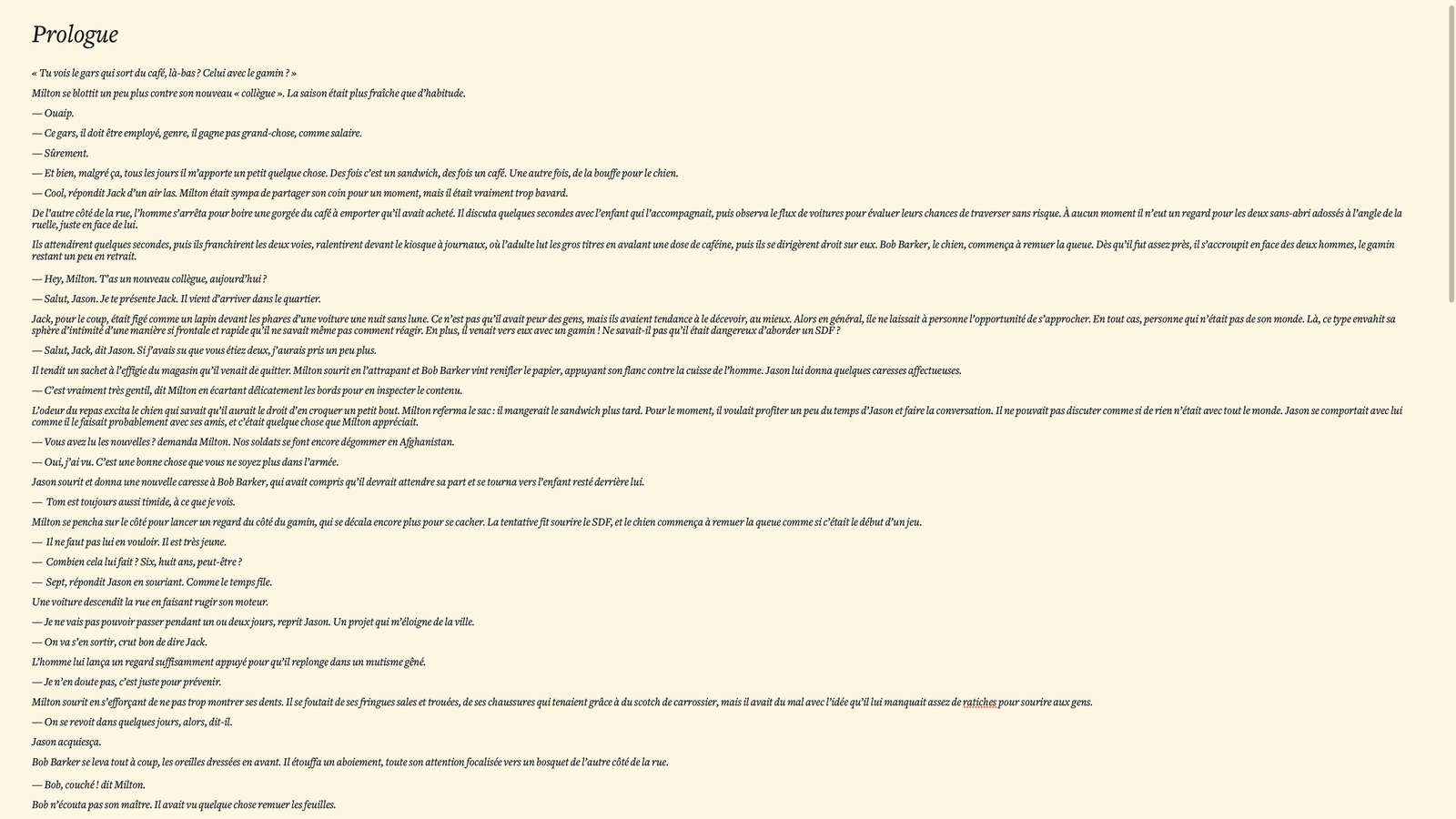
On peut l’activer soit par le menu View > Enter Composition Mode, soit par le raccourci clavier ALT-⌘-F.
Ici, tout est personnalisable.
À commencer par la police. Personnellement, je préfère écrire en police à espacement fixe, et je suis tombé en amour devant la police utilisée dans iAWriter : Nitti Light, aussi l’ai-je installée dans les paramètres par défaut.
Modifier la fonte d’affichage du mode d’édition reste simple: il suffit de faire un petit tour par les préférences de Scrivener, sous l’onglet Formatting, puis sur le A qui symbolise le choix des polices.
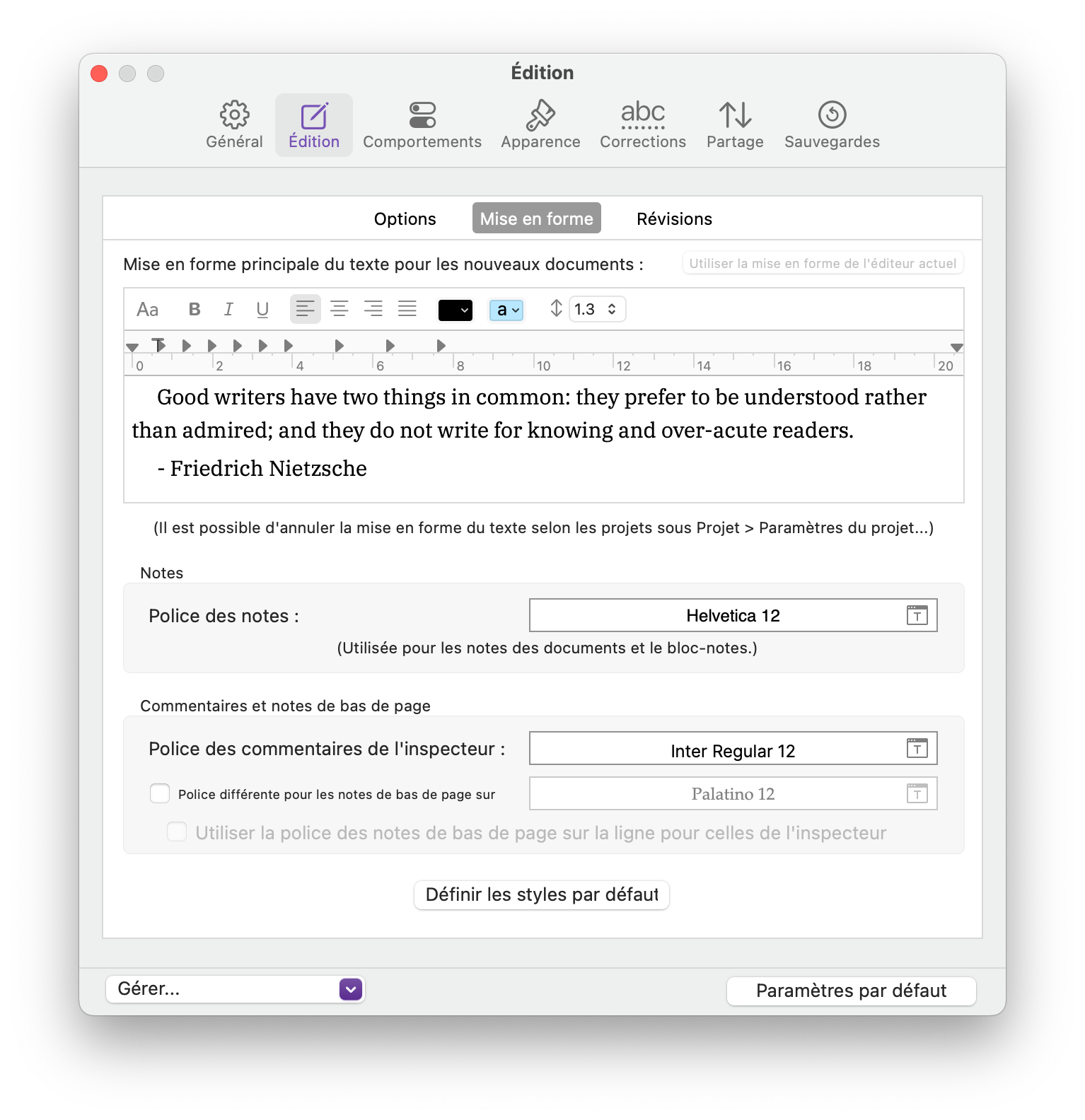
Là, la fenêtre système de choix de police s’affiche. Il ne reste qu’à choisir la fonte, la taille, éventuellement la couleur si vous souhaitez la modifier.
Le reste des options est accessible directement depuis le mode composition. Si je glisse ma souris vers le bas, une barre de contrôle apparait.
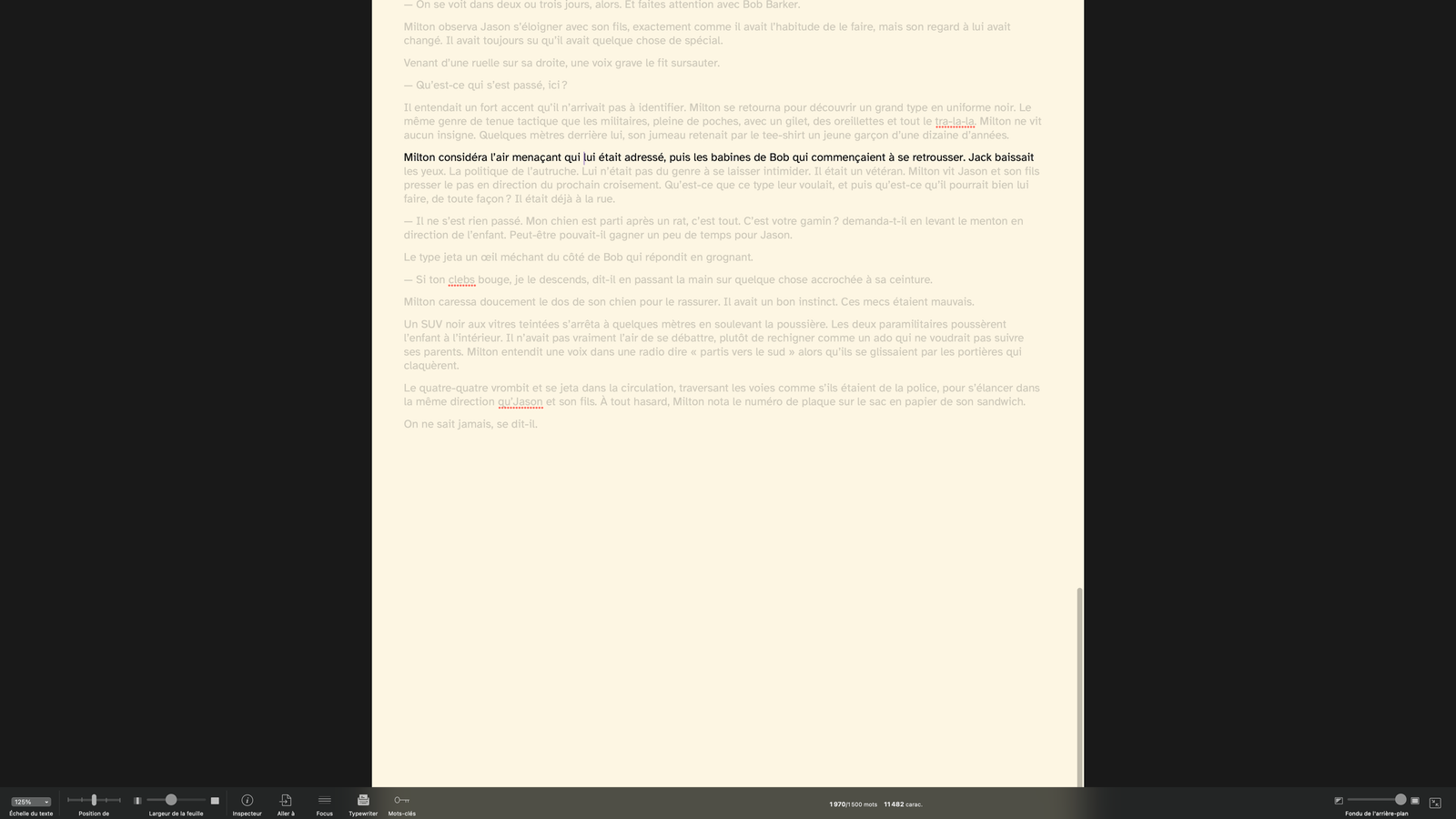
Tout est réglable, avec, dans l’ordre, le zoom, la position de la page, la largeur de celle-ci, et même l’opacité du fond. Vous noterez aussi le mode machine à écrire et le mode focus qui permet de choisir de baisser l’opacité de tout ce qui n’est pas votre phrase, ou votre ligne, ou le paragraphe entier.
Se situer dans la structure d’un texte
Sur des textes plus longs, j’ai souvent besoin de faire référence à des points situés plus tôt dans l’histoire, ou encore de situer la scène dans la structure du document complet. La magie de Scrivener opère, et je peux facilement accéder à ces outils que sont le Binder ou l’Inspecteur (avec ses notes et ses options) en un coup d’œil.
Mais la barre d’outils, avec ses icônes colorées, la barre de mise en forme du texte ou bien même le Binder avec ses onglets vifs peuvent vraiment être une source de distraction.
Enlever ce dont on n’a pas besoin
C’est aussi la force de cet outil: on peut en faire ce que l’on veut. Aussi, virons tout ce dont nous n’avons pas besoin !
Ma police de travail, sa taille et sa couleur ont déjà été choisies dans les préférences. Je n’ai donc pas besoin de la barre de mise en forme, surtout que celle de mon texte de sortie peut être complètement différente (et ce sera le sujet d’un prochain article).
⇧-⌘-R ou le menu Présentation > Edition du texte > Masquer la barre de mise en forme permet de cacher (ou montrer) la barre de mise en forme.
Tant qu’on y est, je n’ai pas besoin non plus de la règle : ⌘-R ou le menu juste à côté, et voilà.
Et puis masquons ou affichons le Binder et l’Inspector à la demande :
⌥-⌘-Bpour cacher ou afficher le Binder⌥-⌘-Ipour cacher ou afficher l’Inspector
Interface minimaliste
Voilà, j’ai donc une interface minimaliste, me permettant de me concentrer sur mon texte, mes idées, ou mon histoire.
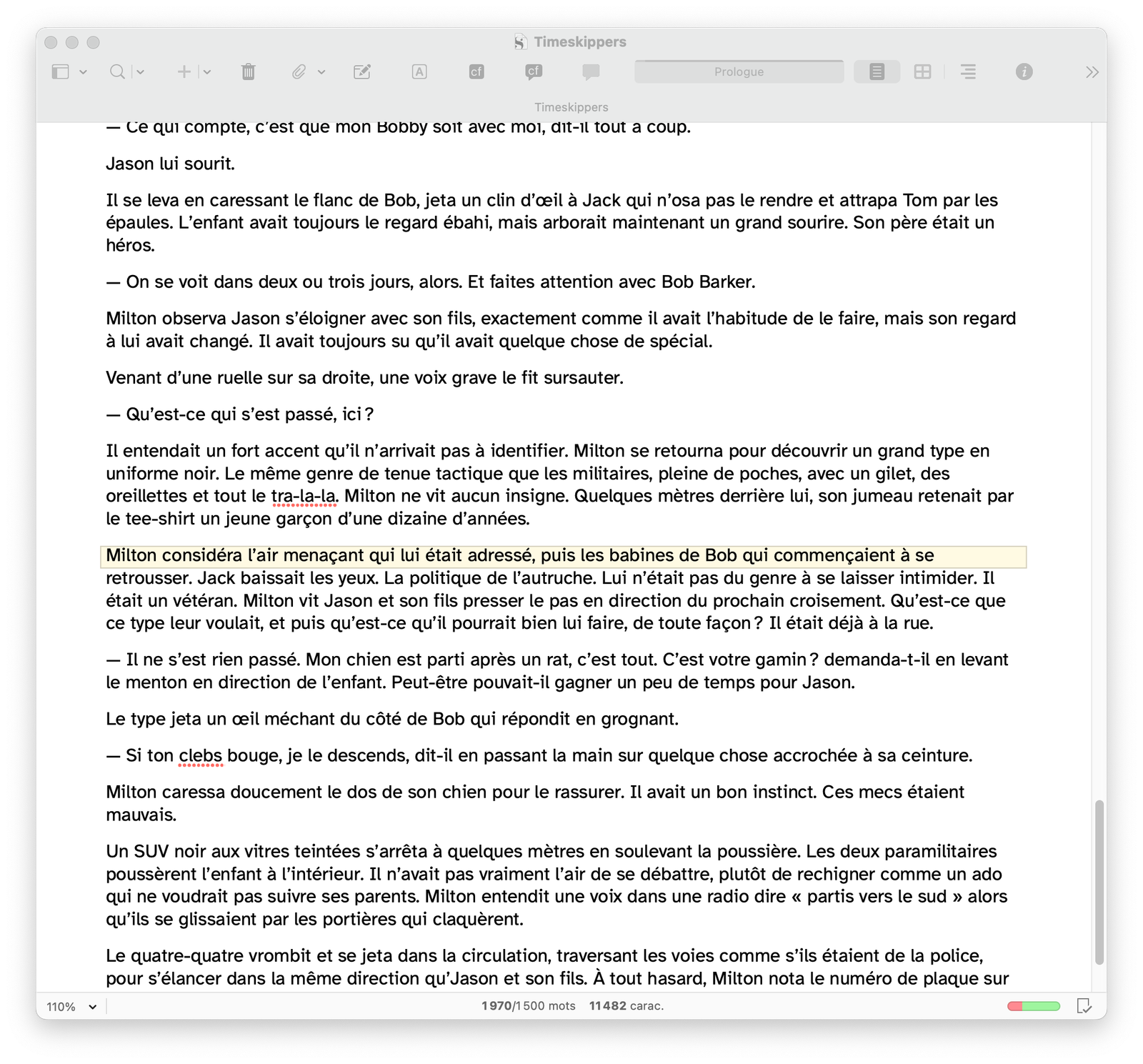
Et avec un ou deux raccourcis clavier, je peux voir où j’en suis dans mon histoire par exemple en affichant le Binder , ou encore les notes associées à ce chapitre particulier, en affichant l’inspecteur.
C’est le meilleur des deux mondes: la simplicité d’un outil de saisie à la ByWord ou iAWriter, et les boites à outils de l’auteur fournies par Scrivener à portée de raccourcis clavier.